כיצד לצלם צילום מסך במחשב בשנייה אחת בלבד
כיצד לצלם צילום מסך במחשב במהירות, זה לוקח שנייה אחת בלבד.
רוב משתמשי המחשב, כנראה כבר יודעים לקחת את זה צילומי מסך. עם זאת, זה אפשרי אם עדיין יש מי שלא יכול לקחת את זה צילומי מסך או עדיין להשתמש בשיטה המפותלת הישנה.
עכשיו ג'אקה רוצה לשאול, לנסות את זה איך לוקחים צילומי מסך במחשב? האם על ידי לחיצה כפתור מסך הדפסה (בדרך כלל בקיצור PrtSc או PrtScn במקלדת) והעתק אותו אל הלוח? עם זאת, כדי לחסוך צילומי מסך זה, אתה צריך לפתוח את היישום צֶבַע לאחר מכן לְהַדבִּיק כדי לעשות יְבוּל או לערוך צילומי מסך. לאחר מכן, תוכל לשמור אותו כתמונה. באמת מסובך, נכון?
- כיצד לצלם צילום עמוד מלא
- דרכים קלות לשמור צילומי מסך ארוכים באנדרואיד
- Screener, יישום שהופך את תוצאות צילום המסך שלך למדהימות!
3 דרכים לצלם מסך ב- Windows בשנייה אחת בלבד
מתברר שיש דרך קלה ומהירה יותר לקחת את זה צילומי מסך במחשב / מחשב נייד מבוסס Windows. לכן, כאן אתן לך טריק פשוט, 3 דרכים לקחת את זה צילומי מסך במחשב במהירות תוך שנייה אחת בלבד.
1. שימוש במסך ההדפס ושילובי מקשים של Windows
אתה יודע, החל מ חלונות 8 ו חלונות 10, מיקרוסופט הציגה דרך חדשה לקחת צילומי מסך במחשב. החוכמה היא פשוט ללחוץ על שילוב המקשים Print Screen ועל מקש Windows בו זמנית. מאוד פרקטי נכון? אין יותר צורך לפתוח את Paint ולשמור אותו באופן ידני.
ב בְּרִירַת מֶחדָל, תוצאות צילומי מסך מהשיטה החדשה לעיל תוכל למצוא אותה בכתובת תיקייה מקומית C> תמונה> צילומי מסך. הבעיה היא שכל התצוגות על מסך המחשב שלך יתפסו מבפנים צילומי מסך, כולל שורת המשימות. ובכן, אם רק היית רוצה לחסוך צילומי מסך רק בחלון היישום הפעיל, עליך להשתמש בשילוב הדפסת מקשי מסך ומקלדת Alt בּוֹ זְמַנִית.
למרבה הצער, כשג'אקה ניסה להשתמש בשילוב המקשים Windows + Alt + PrtSc, שום דבר לא קרה. אז כשאתה משתמש בצירופי מקשים מסך הדפסה ו Alt, אתה עדיין צריך לפתוח את Paint ולשמור אותו באופן ידני.
2. שימוש ביישום OneDrive או Dropbox
אם הצרכים שלך משתמשים ביישום OneDrive או Dropbox, עם כמה נגיעות בהגדרות היישום, אתה יכול לקחת את זה צילומי מסך במחשב בקלות רבה. זה אפילו יאוחסן ב אחסון בענן באופן אוטומטי. השיטה היא רק על ידי לחיצה על השילוב מקש הדפסה + מקש Altוהתוצאות יישמרו אוטומטית. ב בְּרִירַת מֶחדָלהתוצאות יאוחסנו ב- C המקומי, כלומר בתיקיית OneDrive> תמונות> צילומי מסך או Dropbox> צילומי מסך. כך להפעיל אותו.
הגדרות עבור OneDrive
- לחץ על כפתור סמל התצוגה הנסתר באזור ההודעות שורת המשימות.
- לאחר מכן לחץ לחיצה ימנית על סמל OneDrive.
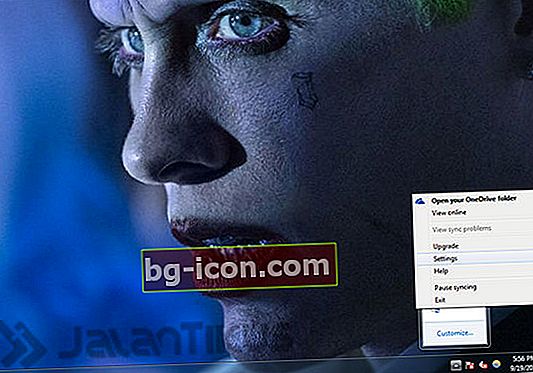
- נְקִישָׁה הגדרה.

- פתח את הכרטיסייה שמירה אוטומטית ו סמן את תיבת הסימון "צילומי מסך".
הגדרות עבור Dropbox:
- לחץ על כפתור סמל התצוגה הנסתר באזור ההודעות שורת המשימות.
- לאחר מכן לחץ לחיצה ימנית על סמל Dropbox.

- נְקִישָׁה הגדרה.
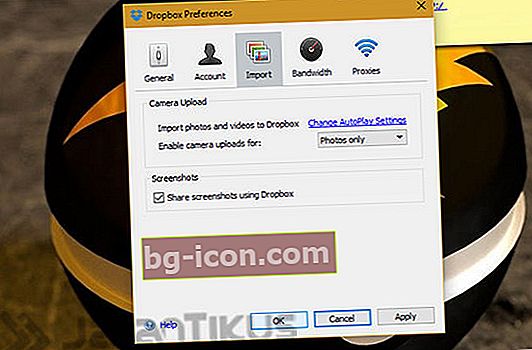
- לִפְתוֹחַ הכרטיסייה העדפות וייבוא, המשך לסמן את תיבת הסימון "צילום מסך".
3. כלי חיתוך
דרך נוספת לצילום מהיר במחשב נייד היא להשתמש ביישום ברירת המחדל של Windows, כלומר כלי חיתוך. זו הדרך הטובה ביותר, אם אתה רוצה לחסוך צילומי מסך בחלקים מסוימים בלבד. השיטה מאוד קלה, בתצוגת המסך שאתה שומר. לחץ על לוגו Windows בשורת המשימות, פשוט הקלידו את כלי החיתוך ופתחו אותו. יתר על כן, לחץ על "חדש" ואתה יכול פשוט לעשות את זה יְבוּל החלק של התמונה שברצונך לשמור. ניתן גם לערוך או לשרבט לפני שמירתו. ישנן 4 אפשרויות לקחת צילומי מסך, זה חינם מ- Snip, צלף מלבני, Windows Snip, ו צלף מסך מלא.
אלה שלוש דרכים לצילום תמונות מהיר של מחשבים ניידים ומחשבים, אפילו לשנייה אחת בלבד. מבין 3 השיטות לעיל, בוודאי אינך יודע הכל, נכון? אם יש לך דרך מעשית יותר, לַחֲלוֹק כן בטור התגובות.