הדרך החזקה ביותר להאיץ את חיבורי ה- wifi למחשב אנדרואיד ולמחשב
רוצה לדעת כיצד להאיץ את חיבור ה- WiFi לאנדרואיד ולמחשב האישי? ובכן, אתה יכול לנסות כיצד להאיץ את רשת ה- WiFi האחרונה הזו, מובטחת כנגד איטי.
היי, את מי מכם אי אפשר להפריד מהאינטרנט? תלות זו הופכת רשת WiFi כאילו היא הפכה לצורך עיקרי, כנופיה.
אז אל תתפלאו אם חיבור האינטרנט האלחוטי איטי, רבים ירגישו לא בנוח או מוטרדים מכיוון שפעילויות שונות נבלמות.
אבל אל דאגה, כי ל- ApkVenue יש מספר טיפים כיצד להאיץ את חיבורי ה- WiFi האחרונים של Android ו- PC, שתוכלו ליישם כבר עכשיו. האם אתה סקרן?
מה הם הגורמים לחיבור WiFi איטי בשימוש?
לפני שמתחילים בדיון הראשי, אולי רבים מכם לא יודעים מדוע אותות WiFi לרוב הופכים לאיטיים, נכון?
ובכן, העובדה היא כי לאותות ה- WiFi יש כיסוי מוגבל, במיוחד אם אתם גרים בבית רב קומות או עובדים במשרד עם שטח גדול.
על ידי זיהוי הגורם לאות ה- WiFi האיטי הזה, אתה יכול להכיר יותר כיצד להאיץ רשתות WiFi. כמה הגורם לרשת ה- WiFi האיטית ביניהם:
1. כבל LAN מנותק
הדבר הראשון שאתה יכול לעשות הוא לבדוק את המצב הגופני נתב וכבל LAN שאתה משתמש, כנופיה.
בדוק אם כבל ה- LAN מותקן כהלכה או לא, המיקום מתאים או לא, ואולי מנותק.
כבל LAN שמנותק אוטומטית יפריע לחוזק אות ה- WiFi שתקבלו. לכן, ודא תמיד את מצב החומרה בה אתה משתמש כדי להאיץ את חיבור ה- WiFi.
2. עמדה נתב WiFi לא מתאים
ואז, בדוק שוב אם אתה לָשִׂים נתב במצב הנכון או עדיין לא.
ובכן, העובדה היא שיש להציב כמה עמדות אסורות נתבבין היתר על הרצפה, בחדר סגור, ליד חלונות, וליד סחורות אלקטרוניות אחרות, כנופיות.
החל מהתפשטות אות WiFi שאינו אופטימלי להפרעה על ידי שדות אלקטרומגנטיים מפריטים אלקטרוניים אחרים, זה יכול לגרום לרשת ה- WiFi להיות איטית.
3. יותר מדי משתמשי WiFi
זה נפוץ מאוד כאשר אתה משתמש ברשתות WiFi ציבוריות, הידועות גם במקומות ציבוריים, כגון משרדים, מסעדות או מרכזי קניות.
יותר מדי משתמשי WiFi סביר להניח שזה יכול להשפיע על מהירות האינטרנט בעת השימוש בו.
לכן מומלץ מאוד להשתמש ברשת WiFi שנעולה וניתנת סיסמה, כך שאיכות האינטרנט מובטחת וכנופית אטית.
4. הורד בקיבולת גדולה
ובכן, במיוחד אם משתמשים רבים עושים זאת תהליך הורד בתפקיד גדול, כגון סרטים, משחקים, שירים או דברים אחרים.
תהליך ההורדה שהוא יותר מדי יכול לשבש את היציבות של רשת האינטרנט המקובלת על המשתמשים. מדוע האינטרנט יכול להיות איטי יותר תוך כדי תהליך ההורדה?
מכיוון ש- WiFi ייתן עדיפות רבה יותר להשלמת התהליך הורד ראשית, זו הסיבה דִפדוּף ירגיש לאט יותר.
5. ספק שירותי אינטרנט בעייתי
אם אתה לא מוצא את ארבעת הסיבות לעיל, זה אפשרי ספק אינטרנט (ISP) אתה בצרה, כנופיה.
טריקים כיצד להאיץ את רשתות ה- Wifi של Andorid ו- PC כמו כל דבר לא יעבדו אם יש הפרעה לספק האינטרנט בו אתה משתמש.
אם לספק שירותי האינטרנט יש בעיה, מה שברור הוא שאתה רק מחכה לתיקון או אם אתה פונה לקבלת מידע נוסף.
אוסף דרכים להאיץ את חיבור ה- WiFi בטלפונים אנדרואיד ובמחשבי Windows 10
לא רק במכשירי אנדרואיד, אולי רבים מכם תוהים גם כיצד להאיץ חיבור WiFi במחשב או במחשב נייד, במיוחד עם Windows 10.
ובכן, להלן כמה צעדים ושיטות קלים שתוכלו לתרגל בעצמכם, מבלי שתזדקקו להם אפילו תוֹכנָה או יישומים נוספים, כנופיה.
האם אתה סקרן מהן הדרכים? הנה הדיון המלא!
כיצד להאיץ את ה- WiFi ללא תוֹכנָה/ יישומים נוספים
שיטה להאיץ WiFi בלי תוֹכנָה או יישומים נוספים בדרך כלל יהיה קשור נתב ואת ספק שירותי האינטרנט שאתה משתמש בו.
טריק זה כיצד להאיץ את חיבור ה- Wifi יתמקד במקסימום השימוש בחומרה וגם בתוכנת ברירת המחדל מה- WiFi בו אתה משתמש.
חלק מהשלבים שלהלן הוכיחו שהם יעילים מספיק כדי לפתור את הבעיה שלך, כגון:
1. שנה מיקום נתב וויי - פיי
מי היה חושב שרק עם לשנות עמדה נתב וויי - פיי האם זה יכול להשפיע על מהירות האינטרנט WiFi שבו אתה משתמש?
שיטה זו עבור WiFi מהיר נשמעת פשוטה וקלה לביצוע, אך אנשים רבים אינם מיישמים את העיקרון הזה כראוי, מה שמביא לאיכות רשת WiFi גרועה.
לכן, כדי לקבוע את המיקום הנכון להצבת הנתב WiFi, אתה יכול לעקוב אחר מספר המלצות, כלומר:
הנח את זה נתב אינטרנט אלחוטי בשטח פתוח כדי למקסם את התפשטות האות בחדר. אל תניח נתב במקום עם הרבה חסימות, כמו קצה של חדר, מתחת לשולחן או בארון.
שמור מרחק נתב מהקרקע או במקביל לרגליים, מכיוון שחומר הרצפה אינו מספיק טוב כדי להפיץ את אות ה- WiFi לכל פינות החדר. טוב יותר נתב ממוקם במיקום גבוה יותר.
שמור מרחק נתב של חפצים אלקטרוניים אחרים שיש להם השפעה לא טובה מכיוון שהם משדרים גלים אלקטרומגנטיים שיכולים להתעסק עם אותות WiFi.
2. הצבעה על האנטנה נתב בכיוון אחר
אם אתה שם לב, באופן כללי נתב ל- WiFi שתי אנטנות הממוקמות מאחור. אתה יכול להשתמש באנטנה זו כדי להאיץ את חיבור ה- WiFi שלך.
כדי למקסם את האות הנפלט, אתה יכול לשנות את הכיוון של אחת האנטנות בכיוון השני, כך שכל אנטנה תוכלכיסוי פינות שונות של החדר.
אם אנטנה אחת מכוונת כלפי מעלה, אתה יכול לנסות לכוון את האנטנה השנייה לכיוון הצד, כנופיה.
3. החלף נתב שהוא מסוגל יותר
האם השתמשת בחבילת אינטרנט המהירה ביותר, אך עדיין חשה שהאינטרנט שלך איטי?
ובכן, יכול להיות שהבעיה העיקרית שלך מגיעה מהמכשיר נתב אשר בדרך כלל עדיין משתמשים נתב מולד מ ספק, כנופיה.
כדי לתקן זאת תוכלו לעבור לקנות ו- להחליף ב נתב שהוא מסוגל יותר ובעל מהירות חיבור גבוהה יותר.
בנוסף, הקפד להשתמש גם בטלפונים סלולריים ובמחשבים ניידים או מחשבים ניידים עם מפרט מוסמך דִפדוּף מהיר יותר.
4. השתמש ב- ISP שאינו נמצא בשימוש נרחב
לבסוף, מספר המשתמשים של ספקית אינטרנט (ספק אינטרנט) יכול לגרום לאיכות האינטרנט להיות נמוכה ואיטית עוד יותר.
אל תתפתו למחירים זולים, תוכלו להתחיל לעבור ו באמצעות ספק שירותי אינטרנט שאינו נמצא בשימוש נרחב באזור שלך.
הדבר הראשון שעליך לעשות הוא לבדוק אם יש באזור שלךכיסוי ספקי שירותי טלפון או שיחה שירות לקוחות קשורים למידע מפורט יותר.
כיצד להאיץ את ה- wifi במחשב Windows 10 או מחשב נייד
דִפדוּף האם אתה עדיין מחפש משימות במכללה או צופה באיטיות בסרטוני YouTube?
אם ניסית לבצע את הצעדים לעיל אך לא הייתה להם השפעה משמעותית, תוכל גם לעקוב אחר חלק מהם כיצד להאיץ את ה- WiFi במחשב Windows 10 או מחשב נייד הבא.
1. שנה DNS
DNS אוֹ מערכת שמות מתחם הוא פרוטוקול המתפקד בתרגום דף הרשת לתוך ה- IP כתובת.
לצערנו דף הרשת מעת לעת עוברים שינויים רבים וגורמים ל- DNS לעבוד קשה בהעמסתו, כנופיה. שינוי DNS הוא גם דרך להפוך את ה- WiFi המהיר לחזק.
טוענים כי השיטה לשינוי DNS חלופי מסוגלת להאיץ את מהירויות האינטרנט בשיעור של עד 20% בהשוואה אם אתה משתמש ב- DNS המוגדר כברירת מחדל.
ישנם מספר DNS חלופי המשמשים בדרך כלל, כגון OpenDNS ו DNS של גוגל ג'אקה בדקה את הדרך המלאה לשנות אותה למטה.
- שלב 1 - לתצוגה שולחן עבודה חלונות, כל שעליך לעשות הוא ללחוץ לחיצה ימנית על הסמל רֶשֶׁת ממוקם בצד ימין ופתח את ההגדרות פתח את הגדרות הרשת והאינטרנט.
- שלב 2 - על החלון רשת ואינטרנט, פשוט תלך לתחתית ולחץ על האפשרות מרכז רשת ושיתוף, כנופיה.
- שלב 3 - ואז חלון מרכז הרשת והשיתוף יופיע שוב וכאן אתה רק צריך ללחוץ על האפשרות חיבור אינטרנט אלחוטי ממוקם בצד ימין של המסך.
- שלב 4 - יופיע חלון מצב WiFi אשר יציג את הסטטוס של רשת האינטרנט בה אתה משתמש כרגע. כאן אתה פשוט לוחץ על התפריט נכסים שנמצא בתחתית.
- שלב 5 - תועבר שוב לחלון נכסי WiFi. בפריט שבתיבה באמצע, כל שעליך לעשות הוא למצוא ולבחור אפשרות פרוטוקול אינטרנט גרסה 4 (TCP / IPv4).
אם יש לךעיקרי הדבריםאתה פשוט לוחץ נכסים.
- שלב 6 - בחלון פרוטוקול האינטרנט גרסה 4 (TCP / IPv4), כל שעליך לעשות הוא לבחור באפשרות השתמש בכתובות שרת ה- DNS הבאות: שנמצא בתחתית.
אתה רק צריך להזין את OpenDNS האלטרנטיבי, שרת DNS מועדף: 208.67.222.222 ו שרת DNS חלופי: 208.67.222.220.
אם יש לך, פשוט לחץ בסדר וכדי להשיג תוצאות מקסימליות אתה נשאר איתחול המחשב האישי או המחשב הנייד שלך.
מלבד השימוש הגדרה OpenDNS כנ"ל, יש גם DNS 1.1.1.1 שטוענים שהוא מסוגל לספק מהירויות אינטרנט מהירות עד פי 10.
2. שינוי רוחב פס
אכן יהיה לך קשה להתעסק רוחב פס מסופק על ידי ספק האינטרנט, אך מתברר כי גם חלונות מגבילים רוחב פס אתה.
למערכת ההפעלה Windows יש תכונה לשיתוף רוחב פס לשירות איכות השירות (QoS) שמורכב מ- Windows Update ותוכניות אחרות.
כדי להאיץ את ה- WiFi ב- Windows 10, אתה יכול להגדיר ולשנות הגדרת רוחב פס בשלבים הבאים.
למען הפרוטוקול, משתמשי Windows 10 Home Edition לא יוכלו להשתמש בשיטה זו לזרז רשתות WiFi.
- שלב 1 בפעם הראשונה שפתחת את החלון לָרוּץ על ידי לחיצה על צירוף המקשים Ctrl + R מופעל מקלדת. אז אתה רק צריך להקליד gpedit.msc ואז לחץ על Enter.
- שלב 2 - יופיע חלון עורך מדיניות קבוצתית מקומית, כאן אתה פשוט עובר לתפריט תצורת מחשב> תבניות ניהול> רשת> מתזמן מנות QoS.
- שלב 3 - אם נכנסת לתפריט QoS מתזמן מנות, פשוט לחץ לחיצה כפולה על האפשרות מגבלת רוחב הפס הניתנת להזמנה.
- שלב 4 - על החלון מגבלת רוחב הפס הניתנת להזמנה, תחילה תשנה את האפשרות ל- מופעל עד לגישה לתפריט בתחתית.
ואז באופן חלקי אפשרויות: אתה פשוט מסתדר מגבלת רוחב הפס (%): 0ואז לחץ בסדר.
אם כן, אתה נשאר איתחול המחשב האישי או המחשב הנייד שלך כדי להשיג את התוצאות.
פתק:
שינוי מגבלת רוחב הפס עד 0 עלול להסתכן בהפרעה לתהליך Windows Update ובתוכניות קשורות אחרות.
3. שטוף DNS
הדרך לזרז את חיבור ה- WiFi שלך היא טריוויאלית למדי, אך היא כן סומק DNS כדי לזרז את חיבור האינטרנט ב- Windows 10 הוכיח את עצמו כמוצלח למדי.
הבעיה היא בעשייה סומק ה- DNS שלך יעשה זאתאיפוס מטמון מחשב DNS או מחשב נייד שבו אתה משתמש כדי להתאים מידע ושינויים מ- תְחוּם.
לעשות סומק DNS, כל שעליך לעשות הוא לגשת אליו באמצעות שורת פקודה בכמה צעדים קלים.
- שלב 1 - לחץ על לחצן התחל מופעל מקלדת ואז הקלד "cmd" עד שתופיע המלצת שורת הפקודה. אז אתה רק צריך ללחוץ לחיצה ימנית על הקטע שורת הפקודה ולבחור אפשרות הפעל כמנהל.
- שלב 2 - חלון שורת הפקודה יוצג וכל שעליך לעשות הוא להזין את הפקודה ipconfig / flushdns ואז לחץ על Enter.
- שלב 3 - התהליך ייקח זמן עד שיהיה אישור סומק DNS בוצע בהצלחה בחלון שורת הפקודה.
לקבלת תוצאות מקסימליות, תוכל לעדכן את תצורת ה- IP שלך כתובת על ידי הזנת פקודות ipconfig / חידוש ולחץ על Enter.
- שלב 4 - הגדרות IP כתובת יפעל וכשתסיים תוכלו מיד לסגור את חלון שורת הפקודה. לבסוף אתה יכול לעשות איתחול מחשב או מחשב נייד כדי להרגיש את התוצאות, כנופיה.
4. IRPStackSize
עבור משתמשי Windows 10, אתה יכול גם להשתמש ב- IRPStackSize כדי להאיץ את ה- WiFi במחשב האישי או במחשב הנייד שלך.
כאן תוכלו לשנות את כמות ה- IRPStackSize כדי שתוכלו לקבל נתונים נוספים בו זמנית.
שיטה זו לזרז רשתות WiFi יעילה מאוד עבור משתמשי WiFi רוחב פס מעל 10Mbps. עבור משתמשים מתחתיו, ההשפעה עשויה להיות פחות בולטת, כנופיה.
- שלב 1 - לחץ על צירוף המקשים Ctrl + R מופעל מקלדת כדי לפתוח את החלון לָרוּץ. אז אתה רק צריך להקליד רגדיט ולחץ על מקש Enter.
- שלב 2 - כאן רק צריך ללחוץ על האפשרות משמאל, ** HKEY_LOCAL_MACHINE \ SYSTEM \ CurrentControlSet \ Services \ Lanman Server \ Parameters.
- שלב 3 - בקטע Paramaters, כל שעליך לעשות הוא ללחוץ לחיצה ימנית על קובץ DWORD בשם IRPStackSizeלחץ על שנה ומלא את הערך ב- 50.
אם האפשרות IRPStackSize אינה קיימת, כל שעליך לעשות הוא ליצור קובץ DWORD חדש באמצעותו לחץ לחיצה ימנית> חדש> ערך DWORD (64 סיביות) ושנה את שמו ל- IRPStackSize.
- שלב 4 - בדיוק כמו בעבר, כל שעליך לעשות הוא ללחוץ לחיצה ימנית על ה- IRPStackSize החדש וללחוץ Modifiy.
תוכן נתוני ערך: 50 ואז לחץ בסדר להשלמת התהליך. לצורך הרגשת ההשפעה, אתה נשאר איתחול המחשב האישי או המחשב הנייד שלך.
כיצד להאיץ את ה- WiFi בטלפונים אנדרואיד
לא רק במחשב Windows או במחשב נייד, ל- ApkVenue יש כמה מדריכים קלים כיצד להאיץ את ה- WiFi בטלפון אנדרואיד אפילו בלי לדרוש גישה שורש אתה יודע.
השיטה ש- ApkVenue יבדוק הפעם מוכחת כיעילה למדי בזירוז חיבורי ה- WiFi בטלפון הסלולרי שלך.
ובכן, במקום להיות סקרנים יותר, מוטב שתסתכל על הפרטים הבאים!
1. הגדרה הגדרת ברירת מחדל
ללא צורך ביישומים נוספים, תוכל להאיץ את רשת ה- WiFi באמצעות הגדרות ברירת המחדל שכבר נמצאות בטלפון הסלולרי שלך ב- Android, כנופיה.
ובכן, כאן ApkVenue מתרגל באמצעות טלפון סלולרי אנדרואיד מסוג Xiaomi Redmi 4X שכבר משתמש ב- MIUI 10.
הצעדים שעליך לעשות הם די פשוטים. להלן רצף שיטות שתוכל לבצע בהן כיצד להאיץ את חיבור ה- WiFi שלך ב- Android.
- שלב 1 בפעם הראשונה אתה נכנס לתפריט הגדרות ואז בחר באפשרות וויי - פיי לפתיחת הגדרות רשת WiFi בטלפון אנדרואיד.
- שלב 2 הבא אתה נשאר גְלִילָה למטה עד שתמצא אפשרות הגדרות מתקדמות להגדרות מעמיקות יותר לגבי WiFi.
כאן תוכלו להגדיר אופטימיזציה לרשת WiFi באופציות עוזר WiFi ו מצב מהירות WiFi.
- שלב 3 - פתח הגדרות עוזר WiFi ואז הפעל אותו כך שהוא יוכל לעבור אוטומטית מרשת WiFi לחבילת נתונים כאשר החיבור רע או איטי.
ניתן גם להפעיל את האפשרות הצג אזהרת שימוש בנתונים לספק מידע על השימוש באינטרנט באמצעות חבילת נתונים.
- שלב 4 - ניתן גם להאיץ את ה- WiFi באנדרואיד על ידי הפעלת האפשרות מצב מהירות WiFi לתת עדיפות רוחב פס ביישומים מסוימים.
להלן אפשרויות מצב רגיל לחלק רוחב פס בין יישומים שפועלים חֲזִית ו רקע כללי באופן שווה.
מה האפשרויות מצב אקסטרים מי יתעדף רוחב פס ביישומים שפועלים חֲזִית. בקשה זמנית רקע כללי אולי לא יוכל לגשת לאינטרנט באופן זמני.
2. יישום WiFi Switcher
בנוסף, אתה יכול גם להסתמך על יישומי צד שלישי כדי לקבל רשת WiFi עם איכות אות מקסימאלית.
ApkVenue עצמו ממליץ על יישום שנקרא מתג WiFi שפותחה על ידי Cloudie Development בה תוכלו להשתמש ללא צורך בגישה שורש.
ליישום זה של מגבר אות WiFI יש פונקציה די טובה לטלפון הסלולרי שלך. כיצד להשתמש ביישום WiFi Switcher? כך!
- שלב 1 בפעם הראשונה כמובן שצריךהורד ו להתקין יישום מתג WiFi שתוכלו לקבל בקישור למטה.
- שלב 2 - פתח את יישום ה- WiFi Switcher ובתחילה תתבקש רְשׁוּת כדי לגשת למיקום. אתה רק צריך להקיש על האפשרות להתיר. בצע את הצעד הבא עד שתיכנס לתצוגה הראשית של יישום ה- Switcher WiFi.
- שלב 3 - אתה יכול להגדיר את רשת ה- WiFi המועדפת שתתחבר תחילה. כדי להגדיר את זה, אתה רק צריך להפעיל את סימן הביקורת בחלק מועדף בכל רשת WiFi המוצגת.
- שלב 4 - תוכל גם לבצע הגדרות נוספות ביישום ה- Switcher WiFi על ידי הקשה על סמל שלוש הנקודות בפינה השמאלית העליונה ובחירת אפשרות הגדרות.
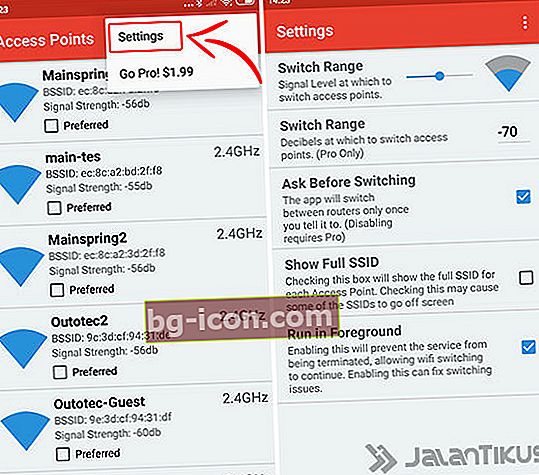
כאן אתה רק צריך להגדיר מגבלה מינימלית לחוזק רשת ה- WiFi שלדעתך איטית.
ניתן גם להפעיל את האפשרות שאל לפני המעבר לספק הודעה על החלפת WiFi ו- רוץ בחזית כדי למנוע את סגירת היישום עקב המערכת.
אז זה אוסף של דרכים להאיץ חיבור WiFi שתוכלו לתרגל בטלפון נייד אנדרואיד ובמחשב נייד או Windows 10.
ואכן, ישנם היבטים רבים שעליכם לשים לב אליהם אם רשת האינטרנט שלכם איטית או לא יציבה?
ובכן, האם יש לך טיפים וטריקים אחרים? יאללה, אל תהססו לכתוב את דעתכם בעמודת התגובות למטה!
קרא גם מאמרים אודות וויי - פיי או מאמרים מעניינים אחרים מ לוקמן אזיס.