רוצה להיראות מקצוען? נסה את 7 הטיפים והטריקים הבאים עבור Windows 10
טיפים וטריקים אלה של Windows 10 יכולים להגדיל את התפוקה שלך ולגרום לך להראות מקצועית. זו הסיבה שג'אקה דן בכך.
חלונות 10 היא מערכת הפעלה מהירה ויעילה שנועדה להגדיל את התפוקה של המשתמשים בה. מערכת הפעלה שולחנית זו הנפוצה ביותר מציעה הרבה תכונות.
למרבה הצער, אין מעט אנשים שלא מכירים או לא משתמשים בתכונה המגניבה הזו. גם אם אתה משתמש בו ומתרגל אליו, זה יכול להגדיל את התפוקה שלך ולהפוך אותך לגלוי מקצועי. לכן בפוסט זה אנו דנים בשבעה טיפים וטריקים למקסום הפרודוקטיביות במחשב נייד מבוסס Windows 10.
- 9 דרכים להשבית ריגול ב- Windows 10
- האם אתה רוצה לשדרג את Windows 10 בחינם? הנה הטריק!
- כיצד להתגבר על חלונות 10 פג תוקף מבלי להתקין מחדש
טיפים וטריקים של Windows 10
1. השתמש ב- GodMode כדי לשלוט על הכל
מצב אלוהים הוא אחד הסודות הטובים ביותר במערכת ההפעלה של Windows 10. למעשה מדובר בתיקיה נסתרת המכילה קיצורי דרך שונים לגישה ותכונות מתקדמות ב- Windows 10.
בדרך זו תוכלו להתאים כמעט כל דבר מבלי שתצטרכו לחטט בזה אחר זה בהגדרות או בלוח הבקרה. עכשיו כדי להפעיל את GodMode, כיצד:
- ראשית, צור תיקיה חדשה על שולחן העבודה, כיצד נְקִישָׁה ממש על שולחן העבודה> 'חָדָשׁ' > 'תיקיות'.
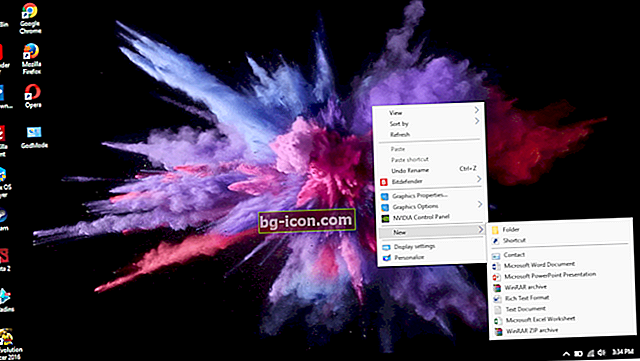
- נְקִישָׁה ימין 'תיקייה חדשה', לחץ'שנה שם'.
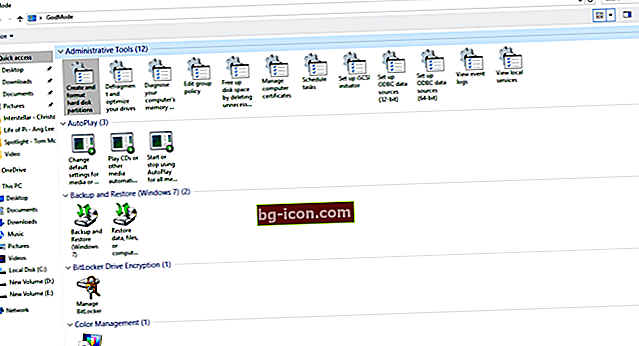
- תן לזה שם עם "
GodMode. {ED7BA470-8E54-465E-825C-99712043E01C}"(ללא הצעות מחיר).
אם יצליח, סמל התיקיה ישתנה, בדומה ללוח הבקרה. כך שתוכל להתאים הגדרות שונות בתיקייה אחת. מגניב נכון?
2. השתמש בפקודות קוליות
Windows 10 מגיע עם עוזר וירטואלי שנקרא קורטנה, שעוזר לך לעשות דברים שונים באמצעות פקודות קוליות. אז למה לא ללמוד למקסם את התכונה האחת?
אתה יכול לבקש מ- Cortana עזרה בפתיחת אפליקציות, השמעת מוזיקה, יצירת אירועים, ביצוע חיפושים באינטרנט, הצגת החדשות האחרונות, מסירת התראות חשובות ועוד.
חבל שלא אם תכונה זו מובטלת? ל- Cortana יש תכונת "מצב האזנה" המאפשרת לך לדבר עם Cortana כאילו אתה מדבר עם מישהו ומבקש ממנו לעשות משהו. איך לארגן את זה?
- נְקִישָׁה מקש Windows והקלד 'Cortana'.
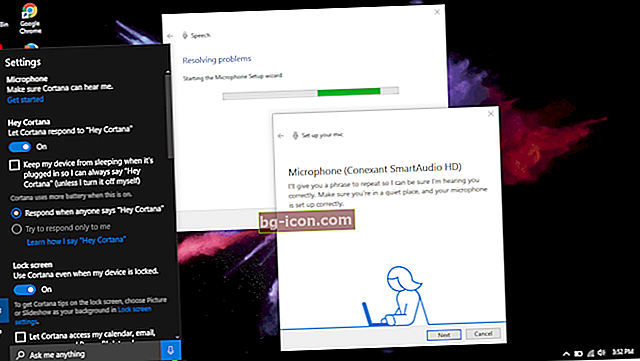
- לאחר מכן יופיע Cortana, לחץ על הגדרות.
- המשך להתאים את המיקרופון כדי לוודא שקורטנה מקשיבה לך והפעל את האפשרות 'היי קורטנה'.
3. השתמש בצמד כדי לארגן את חלון היישום
לְצַלֵם הוא תכונה סופר קריר אחרים ב- Windows 10 שמאפשרים לך לעשות זאת ריבוי משימות או להריץ מספר יישומים בו זמנית בקלות ובכיף.
המסך יציג מספר יישומים בהם תוכלו להתאים את הגודל בעצמכם. ובכן גם השם ריבוי משימות כמובן שזה צריך להיות מהיר ותוכלו להשתמש בשילוב הבא כדי למקסם את תכונת הצמד.
- Win + Left: הצמד מחצית שמאל.
- Win + Right: הצמד את החצי הימני
- Win + Left ו- Win + Up: הצמד לקצה השמאלי העליון.
- Win + Right ו- Win + Up: הצמד לקצה הימני העליון.
- Win + Left ו- Win + Down: הצמד לקצה השמאלי התחתון.
- Win + Right ו- Win + Down: הצמד לקצה הימני התחתון.
4. השתמש בתצוגת המשימות לריבוי משימות
תצוגת משימות הוא מחליף משימות חדשני שהוצג לראשונה ב- Windows 10 כדי לשפר את החוויה רב-taksing. תצוגת משימה זו תציג תמונות ממוזערות של כל היישומים הפתוחים.
זה מושלם לאלו מכם המשתמשים בשני צגים. אז אתה יכול לעבור מיישום אחד ליישום אחר במהירות.
- לחץ על Win + Tab.
- החלק שלוש אצבעות על משטח העקיבה.
5. השתמש בשולחן העבודה הווירטואלי
בתכונת תצוגת המשימות, תוכל גם ליצור שולחנות עבודה וירטואליים שיעזרו לך לנהל יישומים פועלים. זה מושלם לאלו מכם שפותחים בעיקר יישומים.
לדוגמה, אתה יכול ליצור את שולחן העבודה הראשון לעבוד איתו ואתה יכול ליצור שולחן עבודה וירטואלי אחר שאיתו אתה יכול לשחק. אֵיך:
- פתח את תצוגת המשימות על ידי לחיצה על מקש Win + Tab.
- לאחר מכן לחץ על 'שולחן עבודה חדש' בפינה השמאלית התחתונה כדי ליצור שולחן עבודה וירטואלי חדש.
6. השתמש במצב טאבלט
Windows 10 מגיע עם מצב טאבלט החכם. אז אתה יכול להשתמש בתצוגה כדי להיות כמו טאבלט עם ממשק מטרו. לכן, זה אופטימלי אם יש לך מחשב נייד עם מסך מגע או מכשיר 2 ב -1. אֵיך:
- פתח את "מרכז הפעולות" ולחץ על סמל מצב הטאבלט.
- או על ידי החלקה של ארבע אצבעות על לוח המגע.
7. השתמש במחוות לוח המגע למשימות מהירות
האם אתה משתמש במחשב נייד אך לא אוהב להשתמש בעכבר נוסף? אם כן, עליך לדעת ולהשתמש בלוח מגע מבוסס מחווה. להלן כמה מחוות משטח המגע שהן שימושיות ליום יום:
- גלילה: החלק אופקי או אנכי בשתי אצבעות.
- הגדלה / זום: צביטה או צביטה בשתי אצבעות.
- לחיצה ימנית: הקש בשתי אצבעות על לוח המגע.
- הצג שולחן עבודה: החלק על המסך באמצעות שלוש אצבעות.
- צפה בכל החלונות: החלק לכיוון המסך בשלוש אצבעות.
- החלף אפליקציה: החלק שמאלה או ימינה בעזרת שלוש אצבעות.
סיכום
אֵיך? אין ספק שלא כל מה שאתה יודע נכון? אם אתה כבר יודע שאתה לא בהכרח משתמש בו, למרות שזה יכול להגדיל את התפוקה שלך. אז מעכשיו, נסה להתרגל. בדרך זו, אתה ייראה מקצוען בעת שימוש במחשב / מחשב נייד.
אני מקווה שטיפים וטריקים אלה של Windows 10 בהחלט יכולים להגדיל את הפרודוקטיביות ולהיות שימושיים עבורך. אל תשכח להגיב.
קרא גם מאמרים אודות חלונות או לכתוב מ לוקמן אזיס אַחֵר.