כיצד להתקין אנדרואיד במחשב נייד ומחשב ללא אמולטור
הפעם ApkVenue יסביר לכם כיצד להתקין את מערכת ההפעלה של Phoenix בקלות על מחשבים ניידים. יאללה, עיין בתיאור למטה.
ישנם משתמשי סמארטפונים רבים בעולם ולמעשה אנשים מבלים יותר זמן בנייד מאשר במחשב האישי. ובכן, הטלפון החכם של אנדרואיד הוא אחד מאלה הכי משומש מדורגת במקום הראשון. למרות שמדובר בבעיות רבות, הביצועים של אנדרואיד מעולם לא היו מאכזבים. גם עכשיו אנדרואיד פותחה כדי שתוכל לרוץ על מערכת מחשב, קוראים לפיתוח הזה פרויקט Android-x86.
נכון לעכשיו פרוייקט Android-x86 הוליד מערכת הפעלה חדשה יציב יותר, במיוחד עבור התקני מחשבים שולחניים ידידותי למשתמש, מערכת ההפעלה נקראת מערכת ההפעלה של פיניקס. ובכן, דווח מהאתר makeusof, הפעם ג'אקה יסביר לך כיצד להתקין את מערכת ההפעלה של פיניקס במחשב ובמחשב נייד בקלות. יאללה, עיין בתיאור למטה.
- איך לשחק אגדות מובייל במחשב הנייד מבלי להיות איטי, דרגת הדחיפה ממשיכה לקרוס!
- 7 דרכים לשחק אגדות ניידות למתחילים, דירוג יחיד למיתולוגי!
- 8 דרכים להשיג עורות בחינם לאגדות ניידות: Bang Bang
כיצד להתקין אנדרואיד במחשבים ניידים ללא אמולטור
דרישות לפני התקנת מערכת ההפעלה אנדרואיד Phoenix
1דרישות חומרה
מערכת ההפעלה של Phoenix דורשת מעבד x86 לפעול בצורה חלקה, או מלאכותית אינטל או AMD. עם זאת, המומלץ ביותר הוא המעבד אינטל אטום. להלן המינימום דרישת חומרה נדרש.
נפח אחסון מינימום 2GB.
מעבדי אינטל או AMD תוצרת שנים 2012 ומעלה. מעבד Intel Atom מומלץ יותר.
דיסק און קי 8GB (עבור מדיה האתחול של הפניקס OS).
דיסק און קי 1GB (עבור GParted)
2.UEFI או BIOS האם?
מערכות מחשוב ישנות יותר המיוצרות בשנת 2010 ומטה עדיין משתמשות במערכת קלט / פלט BIOS כבדיקת הפעלה עצמית (POST). אז לפני שהמחשב נכנס למערכת ההפעלה, ה- BIOS יבדוק תחילה כמה מרכיבי החומרה המותקנים, מה שמאפשר למערכת ההפעלה לעבוד בהיעדר BIOS. עם זאת, כעת מערכות המחשוב העדכניות ביותר מחליפות את ה- BIOS בטכנולוגיה חדשה בשם ממשק קושחה מורחב Unifed (UEFI), לטענת טכנולוגיה זו היא אמינה ובטוחה יותר מה- BIOS.
למרבה הצער, מערכת ההפעלה של פיניקס לא תמיכה עם מערכת UEFI. עם זאת, אל דאגה מכיוון שנוכל להגדיר את UEFI לעבודה עם sמערכת הפעלה שאינה חלונות. יאללה, המשך לקרוא.
כיצד להתקין את מערכת ההפעלה של פיניקס
שלב 1. הורד את מערכת ההפעלה של פיניקס
חבילת התקנה של מערכת ההפעלה של Phoenix זמינה עבור גרסאות מאוחרות יותר 32 ביט ו 64 ביט. כדי שנוכל להתקין אותו במחשב ישן או חדש לפי הצורך. ניתן להוריד את מערכת ההפעלה של פיניקס דרך האתר הרשמי כמוצג לעיל.
שלב 2. הפוך את מערכת ההפעלה USB הפנימית לאתחול לכונן הבזק
לאחר השלמת הורדת חבילת ההתקנה של מערכת ההפעלה של הפניקס, השלב הבא הוא ליצור מערכת הפעלה פנימית מסוג USB הניתנת לאתחול באמצעות יישום Rufus. בסיום הורדת Rufus, פתח את היישום.
ראשית, בחר כונן USB שאתה רוצה להשתמש בו. שנית, בחר באפשרות MBR Partition Scheme עבור BIOS או UEFI. שלישית, בחר במערכת הקבצים FAT32. רביעית, אתה יכול לסמן את האפשרות עבור פורמט מהיר, צור תמונה ניתנת לאתחול באמצעותוכו 'כפי שמוצג בתמונה לעיל. ואז סוף סוף בחר בלחצן התחל.
שלב 3. הגדר את התצורה של BIOS / UEFI
ישנם שלושה דברים שיש להגדיר ב- BIOS / UEFI לפני התקנת מערכת ההפעלה של Phoenix. לכל ספק יש בדרך כלל תצוגת BIOS / UEFI שונה אך הפונקציה נשארת זהה. להלן ההגדרות שתוכל לשנות ב- BIOS / UEFI.
1. לְהַפְעִיל תכונת Legacy Mode אם אפשר.
2. בחר במצב חלונות 7 או תכונות מצב לינוקס אם זמין.
3. כבה את התכונה אתחול מהיר ואתחול מאובטח אם בכלל, מכיוון ששתי התכונות תוכננו עבור מחשבי Windows בזמן ש- Phoenix OS היא מערכת הפעלה מבוססת לינוקס.
אם ההגדרות לעיל הושלמו, השלב האחרון הוא שתוכל לשנות את מצב האתחול מתחיל להיות מופנה לכונן הבזק מסוג USB שמכיל את חבילת ההתקנה של מערכת ההפעלה של הפניקס.
שלב 4. יצירת מחיצת התקנה (אופציונלי)
יש שני סוגי מחיצות כלומר GPT ו- MBR. במחשבים חדשים יותר, הוא בדרך כלל משתמש בסוג GPT המהווה את מחיצת ברירת המחדל. לכן עלינו לשנות תחילה את סוג המחיצה מ- GPT ל- MBR. זה גם בגלל סוג מחיצת MBR תמיכה בכל מיני מערכות הפעלה.
הדרך הראשונה היא להוריד את היישום GParted תחילה, ואז ליצור אותו ניתן לאתחול USB שמכיל את היישום. לאחר מכן שנה את הקריאה הראשונית של ה- BIOS לכונן USB והכנס כונן פלאש המכיל ניתן לאתחול של הבקשה Gparted ה.
אם יצליח, תמונה תופיע כמטה.
נְקִישָׁה לאחר מכן בחר באפשרות צור טבלת מחיצות.
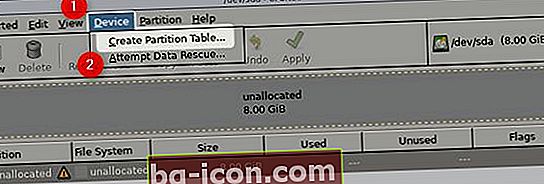
לאחר מכן בחר את סוג מחיצת הטבלה שתבחר, פשוט בחר אותה msdos. לאחר לחיצה זו להגיש מועמדות לסיום.
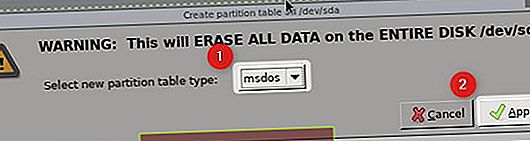
שלב 5. הכנה להתקנת מערכת ההפעלה של פיניקס
תהליך ההתקנה של מערכת ההפעלה של הפניקס קל מאוד. ראשית, הכנס את כונן ה- Flash USB להתקנה למחשב ובחר את BIOS האתחול הראשוני מכונן ה- Flash.
- אם הוא מופיע כפי שמוצג למטה, בחר בו הַתקָנָה.
לאחר שמופיע דף התפריט הבא, בחר צור / שנה מחיצות.
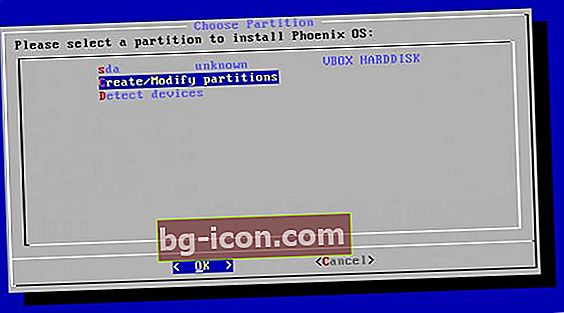
אם אתה נתקל בשאלות האם אתה רוצה להשתמש ב- GPT? פשוט בחר לא.. כפי שדנו קודם, מערכת ההפעלה Phoenix OS עדיין אינה תומכת במחיצה מסוג זה.
אם עמוד התפריט מופיע כמטה אז אתה יכול להשתמש בו מקשי חצים במקלדת לניווט.
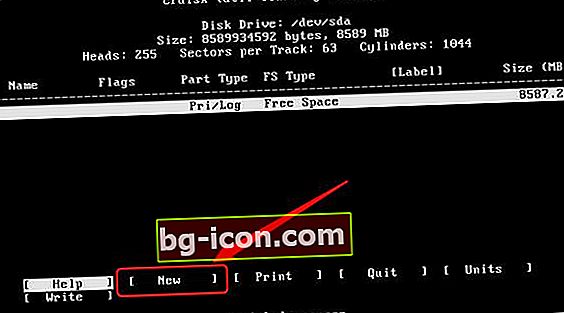
ראשית, החלק לאפשרויות חָדָשׁ ואז לחץ על Enter, אפשרות זו תיצור מחיצה חדשה בשם sda1. שנית בחר אפשרות יְסוֹדִי כדי להפוך את sda1 למחיצת ברירת המחדל. שלישית, בחר ב- sda1 כדי להיות המחיצה המשמשת לבחירה ניתן לאתחול. אל תלחץ על Enter יותר מפעם אחת עבור אפשרות האתחול מכיוון שהיא תסיר את סימון דגלי האתחול.
- לאחר השלמת הפקודה לעיל, השלב האחרון הוא בחירת אפשרות לִכתוֹב כדי לסיים ולשמור את ההגדרות. אם יש שאלות בקשה האם אתה בטוח שברצונך לכתוב את טבלת המחיצות לדיסק? ואז פשוט כתוב את הפקודה כן על המסך והיכנס לסיום. בסיום בחר בלחצן לְהַפְסִיק.
שלב 6. התקן את מערכת ההפעלה של Phoenix למחיצה שנוצרה
בחר sda1 ולחץ על Enter.
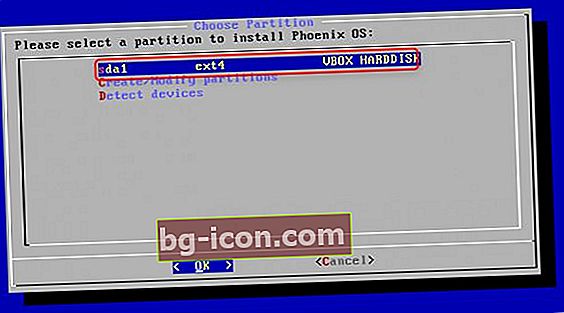
בתפריט בחר מערכת קבצים, בחר ext4 כמערכת הקבצים המוגדרת כברירת מחדל.
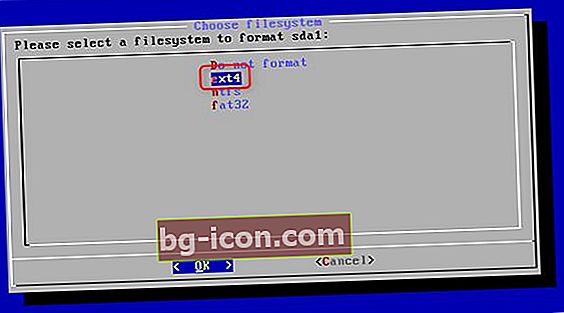
אם מופיע מסך אישור לחץ על כן לסיום.
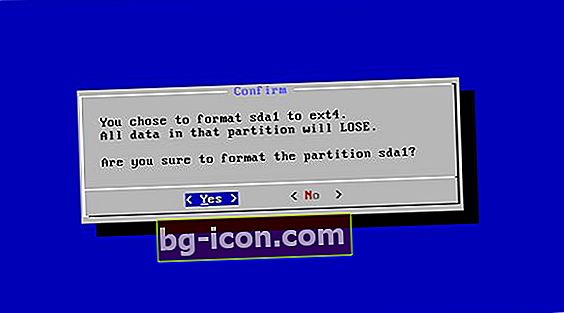
אם מופיע מסך אישור להתקנת EFI GRUB2. ואז פשוט לחץ על הכפתור לדלג.

ואז יופיע מסך שאלת אישור האם אתה רוצה להתקין את מטעין האתחול של GRUB? פשוט בחר כן. תהליך זה הוא האחרון וימשיך בתהליך ההתקנה.
לאחר סיום תהליך ההתקנה, יופיע דף כמוצג להלן. אתה יכול לבחור ישירות להפעיל את מערכת ההפעלה של פיניקס על ידי בחירה הפעל את מערכת ההפעלה של פיניקס אוֹ לְאַתחֵל. אם תבחר באתחול מחדש, אל תשכח להסיר את כונן הבזק מסוג USB הניתן לאתחול שעדיין תקוע במחשב. בוצע!
אֵיך חבר'ה, האם אתה מעוניין להתקין את מערכת ההפעלה של פיניקס למחשב האישי או למחשב הנייד שלך? אם יש לך שאלות, בוא נכתוב את דעתך דרך עמודת התגובות למטה.